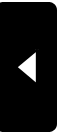2008年04月11日
はじめてのShade教室~第10回~ U字パイプ
掃引体
さて、Shadeで作成するシェイプもこれが最後です。
今回は掃引体を利用してU字型のパイプを作成します。
といっても、Solidの掃引体ツールは使用しません。
こういった曲がったものを作るのに便利なツールが、Shadeにはあります。
まず、いつものように今回使用するツールから紹介します。

さて、今までとは違ったボタンが登場しました。
説明は制作の中で行うとして早速作っていきましょう。

まず、Createの円ツールで適当な場所に円を描きます。
上面図に描きますが、正面図の大体この位置に描くようにしてください。
あとから移動させてもかまいません。

円はconvertで閉じた線形状に変換しておきます。

createから「開いた線形状」を選択し、図のようなU字型を描きます。
このとき、描き始めは必ず先ほど描いた円の中心から描くようにしてください。

描き終わったら、ツールボックスの「記憶」というボタンを押します。

ブラウザ上で円である「閉じた線形状」を選択し、

ツールボックスの「掃引」というボタンを押します。

ブラウザ上で一番下にある(自由曲面からはみ出ている)「開いた線形状」を削除して、「自由曲面」を選択してみましょう。

図は透視図です。
いかがでしょう?U字型のパイプが出来上がりましたね。
早速レンダリングしてみます。

このシェイプもSLにアップすることが出来ます。
ただし、注意が必要です。
今、両端の「閉じた線形状」は1点に収束されていません。
必ず、ブラウザ上で一番上と一番下の閉じた線形状はコピー・ペーストして1点に収束の処理を行ってください。

図のように両端とも処理が終われば完了です。
名前をつけて保存しておきましょう。
さて、SLに必要なシェイプの作り方はこれで全てです。
Shadeには他にも表面素材などの設定項目がありますが、SLには関係ありません。
次回からはいよいよSLにアップする手順を紹介します。
とはいってもShadeで作ったシェイプがそのままSLにアップできるとは限りません。
そこで、次回はスカルプの仕組みと、どんな作り方をすればSLに向いたシェイプが作れるのかを解説します。
今まで保存しておいたデータは次々回、実際にアップしていきます。
最後にもう一つ、便利なTIPを紹介します。
今まで線形状は一つの画面(上面図なら上面図、正面図なら正面図)のみで描いてきました。
実はShadeでは、別の画面にわたって線形状を描くことが出来ます。
先ほどのU字管で説明します。
家庭の洗面台の下にあるS字管を作成してみます。

図は先ほどのU字管と同じですが、最後のアンカーポイントで終了させていません。
ダブルクリックもしてませんし、finishボタンも押してない状態です。
このまま、右面図に移行して描画を続けることが出来ます。

続けて右面図で描画を描きました。
正面図から右面図にかけて描画しましたが、これも1本の「閉じた線形状」です。

実際に円である閉じた線形状を掃引してみました。
ちゃんとS字型のパイプになってますね。

レンダリング結果です。
このように線形状を描くとき、平面ではなく立体的に考えて描くこともShadeには必要です。
では、今日の教室はこれで終わりです。
お疲れさまでした。
さて、Shadeで作成するシェイプもこれが最後です。
今回は掃引体を利用してU字型のパイプを作成します。
といっても、Solidの掃引体ツールは使用しません。
こういった曲がったものを作るのに便利なツールが、Shadeにはあります。
まず、いつものように今回使用するツールから紹介します。

さて、今までとは違ったボタンが登場しました。
説明は制作の中で行うとして早速作っていきましょう。

まず、Createの円ツールで適当な場所に円を描きます。
上面図に描きますが、正面図の大体この位置に描くようにしてください。
あとから移動させてもかまいません。

円はconvertで閉じた線形状に変換しておきます。

createから「開いた線形状」を選択し、図のようなU字型を描きます。
このとき、描き始めは必ず先ほど描いた円の中心から描くようにしてください。

描き終わったら、ツールボックスの「記憶」というボタンを押します。

ブラウザ上で円である「閉じた線形状」を選択し、

ツールボックスの「掃引」というボタンを押します。

ブラウザ上で一番下にある(自由曲面からはみ出ている)「開いた線形状」を削除して、「自由曲面」を選択してみましょう。

図は透視図です。
いかがでしょう?U字型のパイプが出来上がりましたね。
早速レンダリングしてみます。

このシェイプもSLにアップすることが出来ます。
ただし、注意が必要です。
今、両端の「閉じた線形状」は1点に収束されていません。
必ず、ブラウザ上で一番上と一番下の閉じた線形状はコピー・ペーストして1点に収束の処理を行ってください。

図のように両端とも処理が終われば完了です。
名前をつけて保存しておきましょう。
さて、SLに必要なシェイプの作り方はこれで全てです。
Shadeには他にも表面素材などの設定項目がありますが、SLには関係ありません。
次回からはいよいよSLにアップする手順を紹介します。
とはいってもShadeで作ったシェイプがそのままSLにアップできるとは限りません。
そこで、次回はスカルプの仕組みと、どんな作り方をすればSLに向いたシェイプが作れるのかを解説します。
今まで保存しておいたデータは次々回、実際にアップしていきます。
最後にもう一つ、便利なTIPを紹介します。
今まで線形状は一つの画面(上面図なら上面図、正面図なら正面図)のみで描いてきました。
実はShadeでは、別の画面にわたって線形状を描くことが出来ます。
先ほどのU字管で説明します。
家庭の洗面台の下にあるS字管を作成してみます。

図は先ほどのU字管と同じですが、最後のアンカーポイントで終了させていません。
ダブルクリックもしてませんし、finishボタンも押してない状態です。
このまま、右面図に移行して描画を続けることが出来ます。

続けて右面図で描画を描きました。
正面図から右面図にかけて描画しましたが、これも1本の「閉じた線形状」です。

実際に円である閉じた線形状を掃引してみました。
ちゃんとS字型のパイプになってますね。

レンダリング結果です。
このように線形状を描くとき、平面ではなく立体的に考えて描くこともShadeには必要です。
では、今日の教室はこれで終わりです。
お疲れさまでした。
2008年04月10日
はじめてのShade教室~第9回~ ボート
自由曲面の応用
前回の自由曲面を利用して今回は1PRIMのボートに挑戦します。
なぜ、ボートかですって?
それは、私がSLでヨットにはまっているからですww
まずベースになる形を、
Createの「閉じた線形状」で上面図に作成します。

このとき、左右対称になるようにしましょう。
接線ハンドルもグリッドを目安にすると対称に合わせられます。
大体の形を描いておいて、modifyの「形状編集モード」に切り替えてから修正してもかまいません。
次に船の上半分から作成します。

copyの「拡大縮小ツール」を使用します。
大体、図の大きさくらいに縮小が出来たら形状編集モードに切り替えます。

若干へさきの部分を中に入れてみました。
両サイドのカーブが不自然になりますので調整します。
このとき、カーブの部分のアンカーポイント2箇所、
赤丸部分ですね。
元々描いた船の形のアンカーポイント部分と同じ位置になるようにします。
理由は簡単。
あとあと編集しやすいようにです。

再度、copyの「拡大縮小ツール」を使用し、船底に当たる部分を作成します。
これもカーブ部分のアンカーポイントをそろえるために、
左右で縮小をかけただけです。
細かい形の調整は、Modifyの形状編集モード」で行います。

とりあえずこんな形になるように編集しましょう。
さて、今までは平面状でコピーや線形状の編集を行ってきました。
でも実際には船は立体です。
実際に立体にするのは自由曲面に入れてからですが、
この段階である程度の位置を決めておきます。


説明をわかりやすくするため、ブラウザの「閉じた線形状」に番号を振りました。
(この番号は事項の説明でも使用します。)
番号1は動かさず、2、3のみ、上図のように直線移動します。
このとき、moveの「直線移動ツール」を使っても良いですし、
グリーンの矢印を使ってもかまいません。
とにかく、図のように移動できればOKです。
さて、前回、自由曲面に平面を入れるには順番が重要だと説明しました。
このあと、船底部分を作っていきますが、コピーの元となるのは最初に描いた舟形です。
このままコピーを続けていくと順番が把握しきれなくなります。
(コピーを適用した場合、必ず元の形のすぐ下に新しい「閉じた線形状」として作成されます。)
今のうちに入れる順番を決めてしまいましょう。
新しく作られる「閉じた線形状」は一番最初に描いたものの直下に作成されますので、
今までの順番を真逆にして、元の「閉じた線形状」が一番下に来るようにしましょう。

これで並べ替えは終了しました。
あとは手順に従って作っていきましょう。
ボートの底の部分を作りこんでいきます。

今回作るボートは、作りやすさ、編集のしやすさを重視しています。
前項で描いた曲線部分のアンカーポイントをそろえることは当然ですが、
ボートの後部もそろえたいと思います。
copyの拡大縮小ツールを使用しますが、このときには左右の縮小のみにして、
modifyの「形状編集モード」でへさきの部分だけの編集にとどめます。

もう一度、copyの拡大縮小ツールを使用して、「1点に収束」させる部分の、
元の形を作ります。
これもコピーの際は左右のみの縮小にして、後ほどへさき部分に編集を加えます。
ここまでの作業が終わったら、一度ブラウザを見て見ましょう。

このように5つの「閉じた線形状」ができあがりました。
3、2、1と番号の付いた「閉じた線形状」は先ほど説明したとおりです。
ボートの底を制作するときに最初にコピーしたのが、上部の「4」と番号の付いた「閉じた線形状」。
下の「閉じた線形状4」は1点に収束させるための元となる「閉じた線形状」です。
この4の閉じた線形状を、正面図で2つとも移動させておきましょう。

上の4は3と同じ位置に、下の4はそれよりも若干下に移動させておきます。
今回、船底部分はかまぼこのように丸い形にしようと思います。
そのあたりも考慮に入れて、下の4の「閉じた線形状」を移動させましょう。
移動が終わったらPartから自由曲面を選択し、ブラウザ上で全ての「閉じた線形状」を「自由曲面」のなかに入れ込みます。

説明を省いてますが、一番上と一番下の「閉じた線形状」をブラウザ上でコピー・ペーストし、
1点に収束処理まで行いました。
図のような形になったでしょうか?

では、へさきのほうから船底を滑らかにしていきます。
ブラウザで「開いた線形状」に切り替えたら、modifyの形状編集モードに切り替え、
一番上の「開いた線形状」から編集していきます。
右面図で赤丸のアンカーポイントを選択し、modifyから「スムース」を適用します。

次に正面図に切り替え、ブラウザ上の2番目の「開いた線形状」の赤丸部分に、
スムースを適用します。

残りの3つの「開いた線形状」も同様の処理を行ってください。
ここまでで作業は完了です。
ルートパートごと選択してレンダリングしてみましょう。

このようになりましたでしょうか?
このシェイプも後ほどSLにアップしますので、適当な名前をつけて保存しておきましょう。
次回は曲がったパイプを作成します。
掃引体を使うのですが、今まで説明した方法とはまったく異なった手法を使います。
では次回のレンダリング結果をアップして、今回の教室は終わります。

前回の自由曲面を利用して今回は1PRIMのボートに挑戦します。
なぜ、ボートかですって?
それは、私がSLでヨットにはまっているからですww
まずベースになる形を、
Createの「閉じた線形状」で上面図に作成します。

このとき、左右対称になるようにしましょう。
接線ハンドルもグリッドを目安にすると対称に合わせられます。
大体の形を描いておいて、modifyの「形状編集モード」に切り替えてから修正してもかまいません。
次に船の上半分から作成します。

copyの「拡大縮小ツール」を使用します。
大体、図の大きさくらいに縮小が出来たら形状編集モードに切り替えます。

若干へさきの部分を中に入れてみました。
両サイドのカーブが不自然になりますので調整します。
このとき、カーブの部分のアンカーポイント2箇所、
赤丸部分ですね。
元々描いた船の形のアンカーポイント部分と同じ位置になるようにします。
理由は簡単。
あとあと編集しやすいようにです。

再度、copyの「拡大縮小ツール」を使用し、船底に当たる部分を作成します。
これもカーブ部分のアンカーポイントをそろえるために、
左右で縮小をかけただけです。
細かい形の調整は、Modifyの形状編集モード」で行います。

とりあえずこんな形になるように編集しましょう。
さて、今までは平面状でコピーや線形状の編集を行ってきました。
でも実際には船は立体です。
実際に立体にするのは自由曲面に入れてからですが、
この段階である程度の位置を決めておきます。


説明をわかりやすくするため、ブラウザの「閉じた線形状」に番号を振りました。
(この番号は事項の説明でも使用します。)
番号1は動かさず、2、3のみ、上図のように直線移動します。
このとき、moveの「直線移動ツール」を使っても良いですし、
グリーンの矢印を使ってもかまいません。
とにかく、図のように移動できればOKです。
さて、前回、自由曲面に平面を入れるには順番が重要だと説明しました。
このあと、船底部分を作っていきますが、コピーの元となるのは最初に描いた舟形です。
このままコピーを続けていくと順番が把握しきれなくなります。
(コピーを適用した場合、必ず元の形のすぐ下に新しい「閉じた線形状」として作成されます。)
今のうちに入れる順番を決めてしまいましょう。
新しく作られる「閉じた線形状」は一番最初に描いたものの直下に作成されますので、
今までの順番を真逆にして、元の「閉じた線形状」が一番下に来るようにしましょう。

これで並べ替えは終了しました。
あとは手順に従って作っていきましょう。
ボートの底の部分を作りこんでいきます。

今回作るボートは、作りやすさ、編集のしやすさを重視しています。
前項で描いた曲線部分のアンカーポイントをそろえることは当然ですが、
ボートの後部もそろえたいと思います。
copyの拡大縮小ツールを使用しますが、このときには左右の縮小のみにして、
modifyの「形状編集モード」でへさきの部分だけの編集にとどめます。

もう一度、copyの拡大縮小ツールを使用して、「1点に収束」させる部分の、
元の形を作ります。
これもコピーの際は左右のみの縮小にして、後ほどへさき部分に編集を加えます。
ここまでの作業が終わったら、一度ブラウザを見て見ましょう。

このように5つの「閉じた線形状」ができあがりました。
3、2、1と番号の付いた「閉じた線形状」は先ほど説明したとおりです。
ボートの底を制作するときに最初にコピーしたのが、上部の「4」と番号の付いた「閉じた線形状」。
下の「閉じた線形状4」は1点に収束させるための元となる「閉じた線形状」です。
この4の閉じた線形状を、正面図で2つとも移動させておきましょう。

上の4は3と同じ位置に、下の4はそれよりも若干下に移動させておきます。
今回、船底部分はかまぼこのように丸い形にしようと思います。
そのあたりも考慮に入れて、下の4の「閉じた線形状」を移動させましょう。
移動が終わったらPartから自由曲面を選択し、ブラウザ上で全ての「閉じた線形状」を「自由曲面」のなかに入れ込みます。

説明を省いてますが、一番上と一番下の「閉じた線形状」をブラウザ上でコピー・ペーストし、
1点に収束処理まで行いました。
図のような形になったでしょうか?

では、へさきのほうから船底を滑らかにしていきます。
ブラウザで「開いた線形状」に切り替えたら、modifyの形状編集モードに切り替え、
一番上の「開いた線形状」から編集していきます。
右面図で赤丸のアンカーポイントを選択し、modifyから「スムース」を適用します。

次に正面図に切り替え、ブラウザ上の2番目の「開いた線形状」の赤丸部分に、
スムースを適用します。

残りの3つの「開いた線形状」も同様の処理を行ってください。
ここまでで作業は完了です。
ルートパートごと選択してレンダリングしてみましょう。

このようになりましたでしょうか?
このシェイプも後ほどSLにアップしますので、適当な名前をつけて保存しておきましょう。
次回は曲がったパイプを作成します。
掃引体を使うのですが、今まで説明した方法とはまったく異なった手法を使います。
では次回のレンダリング結果をアップして、今回の教室は終わります。

2008年04月06日
はじめてのShade教室~第8回~ サイコロ4
自由曲面
Shade教室も8回目を迎えました。
今まで掃引体や回転体を使ってシェイプを作ってきましたが、
今回は少し面白いシェイプの作り方を紹介します。
「まだ、6回・7回がクリアできてねぇよToT」
そんな方もいらっしゃるとは思いますが(笑)、簡単な方法ですので箸休め的に見てください。
今回重要になるツールはPartの「自由曲面」です。

まずは説明のとおりに作成を行ってください。
後ほど詳しく解説します。

第2回で掃引体を作ったときを思い出してください。
Createから長方形を選択して描画しましたね。
同様にここでも長方形を描きます。

copyの均等拡大縮小を選択して長方形を少し拡大します。
これでブラウザ上は「閉じた線形状」が二つになりました。

copyで直線移動を選択し、正面図で下に移動します。
ブラウザ上に「閉じた線形状」が3つになってます。

再びcopyの均等拡大縮小を選択し、正面図で一番下の正方形を縮小します。
大きさはブラウザ上で一番上にある正方形と同じ大きさにします。
実際の作業は上面図で行います。

ブラウザ上で一番下にある「閉じた線形状」を正面図で一マス分下へ移動します。

ブラウザ上で一番上にある「閉じた線形状」を正面図で一マス分上へ移動します。

ブラウザ上で一番上にある「閉じた線形状」をブラウザ上でコピー・ペーストし、
一番上の「閉じた線形状」を一点に収束します。

ブラウザ上で一番下にある「閉じた線形状」をブラウザ上でコピー・ペーストし、
一番下の「閉じた線形状」を一点に収束します。

ルートパートをクリックして全部選択すると、
ほら、何か見えてきませんか?
そうです、第2回で掃引体をつかってサイコロを作ったとき、上下の角を切り落とした状態と同じ状態になっています。
一つ違うのは、3Dになっていないこと。自由曲面になっていないことです。
さーここまで説明すればあとはどうすれば良いか、お気づきの方もいるのではないでしょうか。

ブラウザ上で一番下の「閉じた線形状」を選択した状態で、
partから「自由曲面」を選択します。

ブラウザの一番下部に「自由曲面」が出来ましたら、6つの「閉じた線形状」を選択して、
「自由曲面」のなかにドラッグしてやります。
全ての「閉じた線形状」が「自由曲面」のなかに入りましたら、ルートパートごと選択してレンダリングしてみましょう。

サイコロベースが出来上がりましたね。
今回は単純に正方形で説明しましたので大変面倒を感じたかもしれませんが、この方法はもっと複雑な図形でも適用することが出来ます。(次回はこの方法を利用して1PRIMのボートを作ってみます。)
ただ、この方法を使用するにはいくつか注意が必要です。
複雑な形同士を自由曲面に放り込んで立体にすることは出来ますが、アンカーポイントの数が同じであることが必須です。
また、作られた平面図の順番、ブラウザ上での上下関係ですね。
これも正しく並べる必要があります。
試しにブラウザ上で一番上にある「閉じた線形状」の順番を入れ替えてみましょう。
一番目と2番目を逆にしてみます。

上に板を置いた形になってしまいました。
もう一つ下に移動させるとどうなるでしょう?

もはや、立方体とは呼べませんね。
もう一つ大切なのは平面図を作成するときの、アンカーポイントをクリックしていく順番です。

サイコロの、簡単な図形を描きます。今は下の面に当たる正方形です。
今図では長方形ツールを使わず「閉じた線形状」で正方形を描いています。
赤丸を基点とし時計回りに正方形を描きました。

次に上の面に当たる正方形を「閉じた線形状」で描きます。
今回は赤丸を基点に反時計回りに正方形を描きます。
これを自由曲面に入れてレンダリングするとどうなるでしょう。

このような結果にになります。
なんか、ねじれた形になっていますね。
アンカーポイントの数も重要ですが、自由曲面を使用するときにはアンカーポイントが描かれた順番も重要です。
自由曲面は大変便利な機能ですが、使用の際には今お話した3点を忘れないでください。
1.「閉じた線形状」のブラウザ上での順番
2.アンカーポイントの数
3.アンカーポイントの描く順番
では、次回はこの自由曲面を使って1PRIMのボートを作ります。
Shade教室も8回目を迎えました。
今まで掃引体や回転体を使ってシェイプを作ってきましたが、
今回は少し面白いシェイプの作り方を紹介します。
「まだ、6回・7回がクリアできてねぇよToT」
そんな方もいらっしゃるとは思いますが(笑)、簡単な方法ですので箸休め的に見てください。
今回重要になるツールはPartの「自由曲面」です。

まずは説明のとおりに作成を行ってください。
後ほど詳しく解説します。

第2回で掃引体を作ったときを思い出してください。
Createから長方形を選択して描画しましたね。
同様にここでも長方形を描きます。

copyの均等拡大縮小を選択して長方形を少し拡大します。
これでブラウザ上は「閉じた線形状」が二つになりました。

copyで直線移動を選択し、正面図で下に移動します。
ブラウザ上に「閉じた線形状」が3つになってます。

再びcopyの均等拡大縮小を選択し、正面図で一番下の正方形を縮小します。
大きさはブラウザ上で一番上にある正方形と同じ大きさにします。
実際の作業は上面図で行います。

ブラウザ上で一番下にある「閉じた線形状」を正面図で一マス分下へ移動します。

ブラウザ上で一番上にある「閉じた線形状」を正面図で一マス分上へ移動します。

ブラウザ上で一番上にある「閉じた線形状」をブラウザ上でコピー・ペーストし、
一番上の「閉じた線形状」を一点に収束します。

ブラウザ上で一番下にある「閉じた線形状」をブラウザ上でコピー・ペーストし、
一番下の「閉じた線形状」を一点に収束します。

ルートパートをクリックして全部選択すると、
ほら、何か見えてきませんか?
そうです、第2回で掃引体をつかってサイコロを作ったとき、上下の角を切り落とした状態と同じ状態になっています。
一つ違うのは、3Dになっていないこと。自由曲面になっていないことです。
さーここまで説明すればあとはどうすれば良いか、お気づきの方もいるのではないでしょうか。

ブラウザ上で一番下の「閉じた線形状」を選択した状態で、
partから「自由曲面」を選択します。

ブラウザの一番下部に「自由曲面」が出来ましたら、6つの「閉じた線形状」を選択して、
「自由曲面」のなかにドラッグしてやります。
全ての「閉じた線形状」が「自由曲面」のなかに入りましたら、ルートパートごと選択してレンダリングしてみましょう。

サイコロベースが出来上がりましたね。
今回は単純に正方形で説明しましたので大変面倒を感じたかもしれませんが、この方法はもっと複雑な図形でも適用することが出来ます。(次回はこの方法を利用して1PRIMのボートを作ってみます。)
ただ、この方法を使用するにはいくつか注意が必要です。
複雑な形同士を自由曲面に放り込んで立体にすることは出来ますが、アンカーポイントの数が同じであることが必須です。
また、作られた平面図の順番、ブラウザ上での上下関係ですね。
これも正しく並べる必要があります。
試しにブラウザ上で一番上にある「閉じた線形状」の順番を入れ替えてみましょう。
一番目と2番目を逆にしてみます。

上に板を置いた形になってしまいました。
もう一つ下に移動させるとどうなるでしょう?

もはや、立方体とは呼べませんね。
もう一つ大切なのは平面図を作成するときの、アンカーポイントをクリックしていく順番です。

サイコロの、簡単な図形を描きます。今は下の面に当たる正方形です。
今図では長方形ツールを使わず「閉じた線形状」で正方形を描いています。
赤丸を基点とし時計回りに正方形を描きました。

次に上の面に当たる正方形を「閉じた線形状」で描きます。
今回は赤丸を基点に反時計回りに正方形を描きます。
これを自由曲面に入れてレンダリングするとどうなるでしょう。

このような結果にになります。
なんか、ねじれた形になっていますね。
アンカーポイントの数も重要ですが、自由曲面を使用するときにはアンカーポイントが描かれた順番も重要です。
自由曲面は大変便利な機能ですが、使用の際には今お話した3点を忘れないでください。
1.「閉じた線形状」のブラウザ上での順番
2.アンカーポイントの数
3.アンカーポイントの描く順番
では、次回はこの自由曲面を使って1PRIMのボートを作ります。
2008年04月05日
はじめてのShade教室~第7回~ ショットグラス後
ショートカットを駆使する
前回でショットグラスのベースとなる回転体が出来上がりました。
今回からこの図形にアンカーポイントを追加してよりリアルなショットグラスを製作していきます。
アンカーポイントを追加するにはZ+Xを押しながら、描画線に交差するようにドラッグすると追加できます。
アンカーポイントの削除は消去したいアンカーポイントを選択してDeleteキーを押します。
これらの作業は全て形状編集モードで行います。
では、飲み口の丸めから始めましょう。
ここまでは回転体の状態で行います。

飲み口の平面の中央にアンカーポイントを追加します。
この場合もShiftキーを使えば、飲み口の平面に対して垂直にドラッグすることが出来ます。
前回の接線ハンドルのときにもお話しましたが、
Shiftキーは最初から押しっぱなしにするとアンカーポイントを追加することは出来ません。
必ずZ+Xを押しながらクリックし、Shiftキーを押し、ドラッグしてください。

追加されたアンカーポイントにはすでに接線ハンドルが付いているはずです。
アンカーポイントを上部に移動し、接線ハンドルを使って飲み口に丸みを持たせてください。
ここまで完了したら、自由曲面に変換します。

グラス下部の八角形のベースを作りますが、
前回のレンダリング結果を良く見ると正八角形ではなく、長い辺と短い辺が交互になっているのがわかると思います。
大きく角を切り落とした四角形のようですね。
では、八角形の頂点となるアンカーポイントを追加していきましょう。
アンカーポイントを追加するには、グリッドに沿って追加していったほうがより正確に追加できます。
グリッドは上下左右に走っていますので、元のシェイプを回転させたておいたほうが追加しやすくなります。

上面図に切り替えmoveの数値入力を選択します。
回転させる中心をクリックするとダイアログが出ますのでここに数値を入力します。
今回はY軸の回転の項目に「30」と入力し、OKを押します。

これでシェイプは30度回転しました。
今回入力したY軸は正面図で見た場合の上下に走っている線です。
左右がX軸になります。


ブラウザ上で全て「閉じた線形状」に切り替えて、
形状編集モードにして上面図でグリッドに沿って上下左右にアンカーポイントを追加していきます。
図のようになっていればOKです。

正面図に戻り、今度は実際に八角形になる位置にアンカーポイントを追加します。
ブラウザ上で開いた線形状に切り替え、図形の外側から内側に向かってドラッグして、
アンカーポイントを追加します。
アンカーポイントの追加は最初に交差した描画線にのみ適応されます。
ですからグラスの外側からドラッグしてやります。
アンカーポイントは2箇所追加してください。

アンカーポイントの追加が終わったら回転を元に戻しておきましょう。
finishを押してからmoveの数値入力で、今度は-30と入力します。

ブラウザ上で「閉じた線形状」になるように切り替え、図の二つの円を選択します。
透視図で確認したほうがわかりやすいかもしれません。
二つの円が選択された状態でmodifyから形状編集モードを選択します。
Winの場合はCtrl+A、Macの場合はコマンド+Aを押してください。
全てのアンカーポイントが選択されます。
この状態でModifyからアンスムーズを選択します

上面図を見ると二つの「閉じた線形状」が八角形になっています。
実際にはこの八角形部分はもう少しくびれています。
そこで、二つの8角形が選択された状態で
moveの拡大縮小ツールを使い、Shiftキーを押しながら均等に縮小させます。
ここで均等拡大縮小ツールを使わないのは以前に説明しました。
高さまでが変わってしまうからです。
今回は高さを維持したまま均等に縮小させたいので拡大縮小ツールを使い、
Shiftキーと併用しながら均等に縮小をかけます。

ここまで完了したら一度レンダリングをしてみましょう。

いい感じです。
さらにライブラリにある表面素材を適用してみましょう。

いかがでしょう?いい感じに仕上がってますね。
SLにアップするならこの状態で十分なのですが、
今回は説明の都合上、もう一歩踏みこんでみましょう。

開いた線形状の一つをアップにしてます。
実際のショットグラスを想像するとなんとなくおかしくありませんか?

本来の断面図は円弧から8角形に向かうのに、このように切り立って向かうはずです。
では図のようにエッジを立てて見ましょう。

形状編集モードにして、接線ハンドルのアンカーポイントを選択します。
このとき、Ctrlキーを押しながらマウスでドラッグすると今選択した接線ハンドルのみ移動できるようになります。

これで切り立った形に変更することが出来ました。
この作業は全部で8箇所あります。
どの位置まで位置まで接線ハンドルを移動させたか覚えておいて、残りの7箇所も同じようにエッジを付けていきましょう。
当然、全体に30度回転させて作業を進めることも必要です。

最後の一つまで作業が終わったら、レンダリングしてみましょう。
先ほどよりよりリアルなショットグラスになりましたね。
このグラスはSLにアップすることも出来ます。
最終回でSLへのアップは解説しますので、このまま保存しておきましょう。
今回の教室はこれで終わります。
前回でショットグラスのベースとなる回転体が出来上がりました。
今回からこの図形にアンカーポイントを追加してよりリアルなショットグラスを製作していきます。
アンカーポイントを追加するにはZ+Xを押しながら、描画線に交差するようにドラッグすると追加できます。
アンカーポイントの削除は消去したいアンカーポイントを選択してDeleteキーを押します。
これらの作業は全て形状編集モードで行います。
では、飲み口の丸めから始めましょう。
ここまでは回転体の状態で行います。

飲み口の平面の中央にアンカーポイントを追加します。
この場合もShiftキーを使えば、飲み口の平面に対して垂直にドラッグすることが出来ます。
前回の接線ハンドルのときにもお話しましたが、
Shiftキーは最初から押しっぱなしにするとアンカーポイントを追加することは出来ません。
必ずZ+Xを押しながらクリックし、Shiftキーを押し、ドラッグしてください。

追加されたアンカーポイントにはすでに接線ハンドルが付いているはずです。
アンカーポイントを上部に移動し、接線ハンドルを使って飲み口に丸みを持たせてください。
ここまで完了したら、自由曲面に変換します。

グラス下部の八角形のベースを作りますが、
前回のレンダリング結果を良く見ると正八角形ではなく、長い辺と短い辺が交互になっているのがわかると思います。
大きく角を切り落とした四角形のようですね。
では、八角形の頂点となるアンカーポイントを追加していきましょう。
アンカーポイントを追加するには、グリッドに沿って追加していったほうがより正確に追加できます。
グリッドは上下左右に走っていますので、元のシェイプを回転させたておいたほうが追加しやすくなります。

上面図に切り替えmoveの数値入力を選択します。
回転させる中心をクリックするとダイアログが出ますのでここに数値を入力します。
今回はY軸の回転の項目に「30」と入力し、OKを押します。

これでシェイプは30度回転しました。
今回入力したY軸は正面図で見た場合の上下に走っている線です。
左右がX軸になります。


ブラウザ上で全て「閉じた線形状」に切り替えて、
形状編集モードにして上面図でグリッドに沿って上下左右にアンカーポイントを追加していきます。
図のようになっていればOKです。

正面図に戻り、今度は実際に八角形になる位置にアンカーポイントを追加します。
ブラウザ上で開いた線形状に切り替え、図形の外側から内側に向かってドラッグして、
アンカーポイントを追加します。
アンカーポイントの追加は最初に交差した描画線にのみ適応されます。
ですからグラスの外側からドラッグしてやります。
アンカーポイントは2箇所追加してください。

アンカーポイントの追加が終わったら回転を元に戻しておきましょう。
finishを押してからmoveの数値入力で、今度は-30と入力します。

ブラウザ上で「閉じた線形状」になるように切り替え、図の二つの円を選択します。
透視図で確認したほうがわかりやすいかもしれません。
二つの円が選択された状態でmodifyから形状編集モードを選択します。
Winの場合はCtrl+A、Macの場合はコマンド+Aを押してください。
全てのアンカーポイントが選択されます。
この状態でModifyからアンスムーズを選択します

上面図を見ると二つの「閉じた線形状」が八角形になっています。
実際にはこの八角形部分はもう少しくびれています。
そこで、二つの8角形が選択された状態で
moveの拡大縮小ツールを使い、Shiftキーを押しながら均等に縮小させます。
ここで均等拡大縮小ツールを使わないのは以前に説明しました。
高さまでが変わってしまうからです。
今回は高さを維持したまま均等に縮小させたいので拡大縮小ツールを使い、
Shiftキーと併用しながら均等に縮小をかけます。

ここまで完了したら一度レンダリングをしてみましょう。

いい感じです。
さらにライブラリにある表面素材を適用してみましょう。

いかがでしょう?いい感じに仕上がってますね。
SLにアップするならこの状態で十分なのですが、
今回は説明の都合上、もう一歩踏みこんでみましょう。

開いた線形状の一つをアップにしてます。
実際のショットグラスを想像するとなんとなくおかしくありませんか?

本来の断面図は円弧から8角形に向かうのに、このように切り立って向かうはずです。
では図のようにエッジを立てて見ましょう。

形状編集モードにして、接線ハンドルのアンカーポイントを選択します。
このとき、Ctrlキーを押しながらマウスでドラッグすると今選択した接線ハンドルのみ移動できるようになります。

これで切り立った形に変更することが出来ました。
この作業は全部で8箇所あります。
どの位置まで位置まで接線ハンドルを移動させたか覚えておいて、残りの7箇所も同じようにエッジを付けていきましょう。
当然、全体に30度回転させて作業を進めることも必要です。

最後の一つまで作業が終わったら、レンダリングしてみましょう。
先ほどよりよりリアルなショットグラスになりましたね。
このグラスはSLにアップすることも出来ます。
最終回でSLへのアップは解説しますので、このまま保存しておきましょう。
今回の教室はこれで終わります。
2008年04月04日
はじめてのShade教室~第6回~ ショットグラス前
modifyツールを駆使する
さて、Shade教室も第6回を迎えました。
今までの教室は皆さん、クリアできましたでしょうか?
今回からはShadeのツールを駆使して、
よりリアルなシェイプを作成します。ここがShadeを覚える上で一番の難関かも知れません。
Shadeの学習で、挫折しちゃうのも今回の内容です。
そこで、当初は1回で済ますつもりでしたが、2回に分けて解説します。
今日はまず、回転体を作るところまで解説します。
今回は完成図の解説から行います。

ショットグラスです。
まず注目すべき点は、グラスの底が今までとは異なり、丸くなっています。
飲み口も第4回で作ったグラスとは異なり、丸みを帯びていますね。
次にグラスの下半分。八角形をしています。
途中までは丸いのですが、丸の部分は突然終了し、そこから八角形のグラスの底に移行しています。
では、今回使うツールから見ていきましょう。
今回はあえて、それぞれのツールで使用する項目まで紹介します。

今回の手順
1.グラスの回転のベースになる形を描く。
2.回転させる。
3.口の部分の丸み処理
4.アンカーポイントの追加
5.底を八角形にする
6.側面の処理
ではグラスのベースを描いていきますが、始める前に。
今回「開いた線形状」を使ってこのもとになる図形を描きますが、
始点も終点も円弧を描いています。
この場合、ダブルクリックによって描画を終了することは出来ません。
描画を終了させる方法は二つあります。
どこか別の場所でダブルクリックをして終了させ、アンカーポイントを削除する方法と
finishボタンを押す方法です。
ほかの場所をダブルクリックで終了した場合には、Modifyの形状編集モードを選択すると
終点のみアンカーポイントが赤になっています。
そのままDeleteキーを押せば終点のアンカーポイントを削除することが出来ます。
では実際にグラスの底から描いていきましょう。
まずは練習からw
正面図に描きます。

丸みを帯びた線を描くには、マウスをクリックしたままドラッグします。

今回の場合、真横にドラッグして次のアンカーポイントになる個所をクリックしてください。
円弧が描かれてますね。
ここで作業を終了させてみましょう。
形状編集モードでドラッグをかけたアンカーポイントを選択しますと、
アンカーポイントの両端に線が延び、その両端にまたアンカーポイントが存在していると思います。
この線のことを接線ハンドルと呼び、接線ハンドルによって描かれる円弧のことをベジェ曲線といいます。
Adobe Illustrator(AI)を触ったことがある方ならピンとくるのではないでしょうか。
そうです、Shadeの「閉じた(または開いた)線形状」はAIとまったく同じなのです。
SNSで私は「AIを触ったことのある人ならShadeは触れる」といっていますが、
その理由はここにあります。
ベジェ曲線の操作のコツは慣れしかありません。
色んな図形を描いて慣れていきましょう。

今回の図形では、赤丸の3箇所がベジェ曲線を使用する個所です。
真横に接線ハンドルを伸ばすには、Shiftキーを押しながらドラッグしてください。
Shiftキーを押しながらドラッグすると、上下・左右・斜め45度しか動かなくなります。
サンプルのような図形が描けるまで練習してください。
最後まで描画が終わったら、finishボタンを押して作業を終了します。
うまく描くことが出来ましたか?
もし失敗しても今の段階でしたらいくらでも修正は可能です。
形状編集モードを使って修正することが出来ます。

形状編集モードに切り替えましょう。
ここからはショートカットを駆使していきます。
文字入力モードを半角英数に切り替えておきましょう。
まず始点と終点。
ここは接線ハンドルがそれぞれ両端に存在しています。

回転軸の右側に元になる図形がありますから、左に伸びている接線ハンドルは不要です。
これを削除します。
削除の仕方はXキーを押しながら接線ハンドルに付いているアンカーポイントをクリックします。

接線ハンドルの長さが不適切な場合は動かしたい接線ハンドルのアンカーポイントをクリックします。
Shade10オンリーの機能ですが、選択されたアンカーポイントを基点に上に緑の矢印、右に赤の矢印があります。
この矢印をドラッグするとその方向にのみ動かすことが出来ます。

おそらく最もいびつになるのは基点から2番目のベジェ曲線ではないでしょうか。
これもShadeならではのテクニックがあります。

まず、斜め上に伸びる接線ハンドルのアンカーポイントを実際の図形の線と重なるようにあわせます。
これで接線ハンドルが伸びる角度が決まります。
次に斜め下に伸びるアンカーポイント。
これはShiftキーを押しながらドラッグすると、接線ハンドルの伸びる方向にしか移動できなくなります。
これらのテクニックを駆使して元の図形を修正してください。
修正が完了したら回転体にして実際のモデリング結果を透視図で確認してみてください。
もしまだ形がいびつなようでしたら、
今までは説明しませんでしたが、元の「開いた線形状」に戻すことが出来ます。
Winの場合はCtrl+Z
Macの場合はコマンド+Zで元に戻すことが出来ます。
高さが足りない、口が開きすぎといった場合には、
moveの拡大縮小ツールを使うのも一つの手です。
もう一つテクニックを。
接線ハンドルを作り直したい場合。
X+クリックで接線ハンドルを消すことができるのは説明しました。
再度接線ハンドルを作りたい場合、
Zキーを押しながらアンカーポイントをドラッグすると接線ハンドルを作ることが出来ます。
このとき、Shiftキーを使って方向を固定することも出来ます。
ただし、キーボードを押す順番があるので注意してください。
Shiftキーを併用したい場合、まずXキーを押しながらアンカーポイントをクリックします。
そのままShiftキーを押します。それからドラッグします。
先にXキー・Shiftキーを押してアンカーポイントをクリックしても
接線ハンドルは作られませんので注意して下さい。

ここまで完了しましたら今回の教室は終了です。

回転体にして保存をかけてください。
まだ、自由曲面にはしないでくださいね。
次回はアンカーポイントの追加から一気に仕上げていきましょう。
さて、Shade教室も第6回を迎えました。
今までの教室は皆さん、クリアできましたでしょうか?
今回からはShadeのツールを駆使して、
よりリアルなシェイプを作成します。ここがShadeを覚える上で一番の難関かも知れません。
Shadeの学習で、挫折しちゃうのも今回の内容です。
そこで、当初は1回で済ますつもりでしたが、2回に分けて解説します。
今日はまず、回転体を作るところまで解説します。
今回は完成図の解説から行います。

ショットグラスです。
まず注目すべき点は、グラスの底が今までとは異なり、丸くなっています。
飲み口も第4回で作ったグラスとは異なり、丸みを帯びていますね。
次にグラスの下半分。八角形をしています。
途中までは丸いのですが、丸の部分は突然終了し、そこから八角形のグラスの底に移行しています。
では、今回使うツールから見ていきましょう。
今回はあえて、それぞれのツールで使用する項目まで紹介します。

今回の手順
1.グラスの回転のベースになる形を描く。
2.回転させる。
3.口の部分の丸み処理
4.アンカーポイントの追加
5.底を八角形にする
6.側面の処理
ではグラスのベースを描いていきますが、始める前に。
今回「開いた線形状」を使ってこのもとになる図形を描きますが、
始点も終点も円弧を描いています。
この場合、ダブルクリックによって描画を終了することは出来ません。
描画を終了させる方法は二つあります。
どこか別の場所でダブルクリックをして終了させ、アンカーポイントを削除する方法と
finishボタンを押す方法です。
ほかの場所をダブルクリックで終了した場合には、Modifyの形状編集モードを選択すると
終点のみアンカーポイントが赤になっています。
そのままDeleteキーを押せば終点のアンカーポイントを削除することが出来ます。
では実際にグラスの底から描いていきましょう。
まずは練習からw
正面図に描きます。

丸みを帯びた線を描くには、マウスをクリックしたままドラッグします。

今回の場合、真横にドラッグして次のアンカーポイントになる個所をクリックしてください。
円弧が描かれてますね。
ここで作業を終了させてみましょう。
形状編集モードでドラッグをかけたアンカーポイントを選択しますと、
アンカーポイントの両端に線が延び、その両端にまたアンカーポイントが存在していると思います。
この線のことを接線ハンドルと呼び、接線ハンドルによって描かれる円弧のことをベジェ曲線といいます。
Adobe Illustrator(AI)を触ったことがある方ならピンとくるのではないでしょうか。
そうです、Shadeの「閉じた(または開いた)線形状」はAIとまったく同じなのです。
SNSで私は「AIを触ったことのある人ならShadeは触れる」といっていますが、
その理由はここにあります。
ベジェ曲線の操作のコツは慣れしかありません。
色んな図形を描いて慣れていきましょう。

今回の図形では、赤丸の3箇所がベジェ曲線を使用する個所です。
真横に接線ハンドルを伸ばすには、Shiftキーを押しながらドラッグしてください。
Shiftキーを押しながらドラッグすると、上下・左右・斜め45度しか動かなくなります。
サンプルのような図形が描けるまで練習してください。
最後まで描画が終わったら、finishボタンを押して作業を終了します。
うまく描くことが出来ましたか?
もし失敗しても今の段階でしたらいくらでも修正は可能です。
形状編集モードを使って修正することが出来ます。

形状編集モードに切り替えましょう。
ここからはショートカットを駆使していきます。
文字入力モードを半角英数に切り替えておきましょう。
まず始点と終点。
ここは接線ハンドルがそれぞれ両端に存在しています。

回転軸の右側に元になる図形がありますから、左に伸びている接線ハンドルは不要です。
これを削除します。
削除の仕方はXキーを押しながら接線ハンドルに付いているアンカーポイントをクリックします。

接線ハンドルの長さが不適切な場合は動かしたい接線ハンドルのアンカーポイントをクリックします。
Shade10オンリーの機能ですが、選択されたアンカーポイントを基点に上に緑の矢印、右に赤の矢印があります。
この矢印をドラッグするとその方向にのみ動かすことが出来ます。

おそらく最もいびつになるのは基点から2番目のベジェ曲線ではないでしょうか。
これもShadeならではのテクニックがあります。

まず、斜め上に伸びる接線ハンドルのアンカーポイントを実際の図形の線と重なるようにあわせます。
これで接線ハンドルが伸びる角度が決まります。
次に斜め下に伸びるアンカーポイント。
これはShiftキーを押しながらドラッグすると、接線ハンドルの伸びる方向にしか移動できなくなります。
これらのテクニックを駆使して元の図形を修正してください。
修正が完了したら回転体にして実際のモデリング結果を透視図で確認してみてください。
もしまだ形がいびつなようでしたら、
今までは説明しませんでしたが、元の「開いた線形状」に戻すことが出来ます。
Winの場合はCtrl+Z
Macの場合はコマンド+Zで元に戻すことが出来ます。
高さが足りない、口が開きすぎといった場合には、
moveの拡大縮小ツールを使うのも一つの手です。
もう一つテクニックを。
接線ハンドルを作り直したい場合。
X+クリックで接線ハンドルを消すことができるのは説明しました。
再度接線ハンドルを作りたい場合、
Zキーを押しながらアンカーポイントをドラッグすると接線ハンドルを作ることが出来ます。
このとき、Shiftキーを使って方向を固定することも出来ます。
ただし、キーボードを押す順番があるので注意してください。
Shiftキーを併用したい場合、まずXキーを押しながらアンカーポイントをクリックします。
そのままShiftキーを押します。それからドラッグします。
先にXキー・Shiftキーを押してアンカーポイントをクリックしても
接線ハンドルは作られませんので注意して下さい。

ここまで完了しましたら今回の教室は終了です。

回転体にして保存をかけてください。
まだ、自由曲面にはしないでくださいね。
次回はアンカーポイントの追加から一気に仕上げていきましょう。